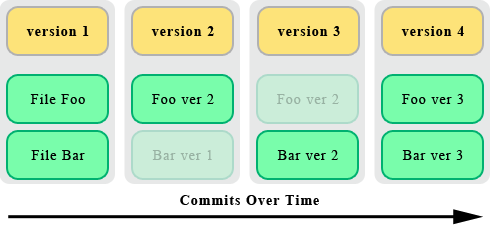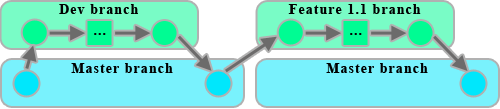How to Create Branches
Git repositories use branches to isolate work
when needed. It is a common practice when working on a project
or with others to create a branch to keep your changes in
until they are ready. This way you can work in other
branch(es) while the 'master' branch stays stable. When your
branch is ready, you merge it back into master.
Branching means you diverge from the main line of development
and continue to do work without messing with that main line.
In many VCS tools, this is a somewhat expensive process, often
requiring you to create a new copy of your source code
directory which can take a long time and excessive amounts of
disk space for large projects.
Brian@HOST /p/web/ (dev)
$ git branch
* dev
master
git branch - tells you where you
are in the branch tree. The * and green colored name indicates
which branch you're in. Plus, the prompt tells you where you
are as well.
git branch <branch> -
creates a new branch called <branch>.
git checkout <branch> -
switches to <branch> branch.
git checkout master - switches to
master branch. Technically, this is the same command as the
preceding one. Every repository starts out with a branch
called master. If you try to create another branch called
master, you will get an error message stating that that branch
already exists.
git checkout -b <branch> -
create and switch into the new branch using one command.
git branch -d <branch> -
removes a branch called <branch>.
You cannot delete a branch that you're in. You must move out
(cd) of that directory and then delete the target branch.
As mentioned before, never work in the master branch. If
anything, the master branch is your published or "final"
version of your code. You should initialize your files on the
master branch and then create and work in a separate
development branch.
For a great visualization on how branches work in a project,
see this GitHub Guide
guides.github.com/overviews/flow. and Atlassian's wonderful documents on Git branching
methodologies called
Comparing Workflows
and
Git Workflows.